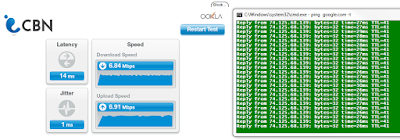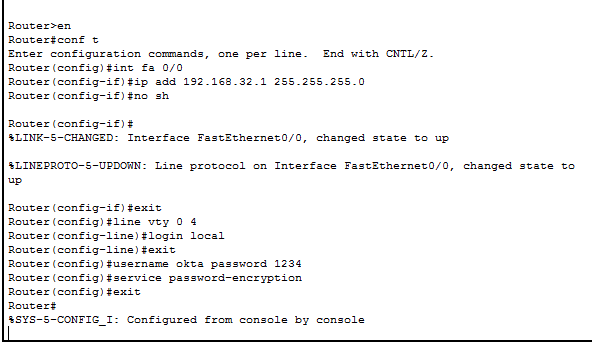KONFIGURASI DASAR MIKROTIK DENGAN MODEM INDIHOME
KONFIGURASI DASAR MIKROTIK DENGAN MODEM INDIHOME
Kami kan coba berbagi Tips mengenai Cara setting mikrotik dengan indihome fiber. Pada awal tahun 2016 Telkom tepatnya Produk Indihome melakukan kebijakan baru dengan menerapkan sistem FUP ( Fair Usage Policy ), Setiap pelanggan akan mengalami penurunan kecepatan internet setelah mencapai FUP setiap periode 1 bulan.
FUP ( Fair Usage Policy ) tidaklah sama dengan sistem QUOTA, FUP lebih tepatnya mengenai sistem penggunaan yang wajar dalam pemakaian internet. Untuk itu maka agar pemakaian internet kita tidak terlalu cepat terkena FUP dibutuhkan lah sebuah‘manajemen bandwidth’ atau biasa di sebut ‘bandwidth limiter’.
MikroTik RouterOS mempunyai fitur se gudang salah satunya yang sudah DSI sebutkan di atas yaitu manajemen bandwidth. Contoh nyata salah satu pengguna Indihome yang mendapatkan imbas dari kebijakan FUP adalah ‘WarNet”. Sebut saja ‘Warnet A’, dia berlangganan indihome 10MB jumlah client nya berkisar 15 Komputer, Jika Warnet A tidak melakukan manajemen bandwidth maka dalam kurung waktu 1 minggu saja batas pemakaian wajar (FUP) sudah melebihi.
Dengan kita melakukan manajemen bandwidth setidaknya kita sudah mengulur waktu dari yang 1 minggu bisa jadi 3 minggu untuk pemakaian wajar, dan kita juga sudah melakukan FUP pada pelanggan warnet kita, jadi adil kan hehe. Sesuai tema kita di atas bagaimana cara melakukan manajemen bandwidth pada jaringan warnet atau kantor dengan MikroTik.
TOPOLOGY :

Menentukan Network di Jaringan Lokal:
Setelah mengetahui topology yang akan kita gunakan seperti apa, baru lah menentukan network yang akan di gunakan untuk jaringan lokal kita. Beberapa modem indihome yang DSI jumpai, seperti ZTE, Huawai dll, kebanyakan menggunakan IP class C dan Network yang di pakai biasanya 192.168.0.0/24, 192.168.1.0/24,192.168.100.0/24 .. jadi sebaiknya ketika anda menentukan network untuk jaringan lokal anda gunakan lah di luar network tersebut.
Misal, DSI anggap kita memilih network 192.168.2.0/24
192.168.2.1/24 IP yang akan kita gunakan pada MikroTik sekaligus sebagai gateway setiap komputer-komputer warnet kita.
SETTING MIKROTIK DENGAN INDIHOME
Sesudah anda menentukan IP yang akan di pakai untuk jaringan warnet anda, sekarang kita lanjut untuk melakukan setting mikrotik dengan topology dan network yang sudah di tentukan di atas.
Sebaiknya Reset terlebih dahulu mikrotik anda baik secara manual atau NetInstall.
Cara Reset MikroTik RouterBoard
Hubungkan semua perangkat, seperti modem (port1) ke mikrotik (ether1), Hub ke mikrotik (ether2) seperti topology di atas.
Buka Winbox anda, lakukan login menggunakan mac-address, Lihat gambar berikut:

Hapus “Remove Configuration”, ini biasanya muncul karena kita habis melakukan hard reset / manual reset.

Bikin Dhcp-client, bertujuan kita tidak perlu input manual statik ip pada mikrotik, alasannya kadang kita tidak tau berapa ip modem yang sebenarnya, dengan melakukan dhcp-client kita bisa langsung membuat default route dan tau ip modem. Syarat utamanya adalah, settingan pada modem indihome masih standar belum di rubah sedikitpun, karena secara default modem indihome dhcp-server nya sudah di aktifkan. caranya bisa lihat di bawah ini:

Setting Dns di mikroti, lihat gambar berikut:

Buat lah NAT (Network address translation) dan lakukan hanya pada interface yang mengarah ke public. Tujuan Nat sendiri berfungsi untuk penerjemah alamat IP public ke alamat IP private atau sebaliknya. sehingga dengan adanya NAT setiap komputer pada jaringan Lokal dapat mengakses internet. Lihat gambar berikut:

Sampai disini kita bisa test ping lewat terminal winbox, pastikan sampai tahap ini ping sudah replay semua

Atur IP mikrotik pada interface (ether2) yang terhubung ke HUB , yang nantinya IP tersebut menjadi gateway tiap komputer.

Skrang kita setting IP pada komputer yang akan mau di pake, saya contohkan disni pada komputer billing dengan IP 192.168.2.2 netmask 255.255.255.0 gateway 192.168.2.1, untuk PC yang lain silahkan anda tentukan sendiri yang terpenting masih dalam subnet yang sama

Lakukan ping pada komputer anda, jika replay maka anda sudah berhasil konfigurasi pada mikrotik dan komputer anda.

Manajemen Bandwidth pada Mikrotik:
Jika pada tahap konfigurasi mikrotik anda selesai dan sudah di pastikan sudah bisa di pakai untuk internetan, maka kini DSI coba kasih tips sederhana untuk limit bandwidth tiap komputer menggunakan ‘simple queue’, copy script di bawah ini kemudian pastekan ke dalam “terminal” winbox :
/queue simple add max-limit=1M/10M name=Global target=192.168.2.0/24 / for dsi from 2 to 10 do={/queue simple add name="PC-Client-$dsi" target="192.168.2.$dsi" max-limit=384000/512000 parent=Global}
Untuk jumlah bandwidth yang DSI contoh kan adalah 10 M download dan 1 M upload, dan untuk network LAN 192.168.2.0/24 , limit tiap PC 512k download 384 upload. jika keadaan sebenarnya berbeda di tempat anda, tinggal anda sesuaikan saja
Script di atas adalah untuk generate otomatis simple queue, yang tujuannya adalah untuk range IP 192.168.2.2-10, jika pada jaringan anda lebih dari itu atau urutan ip nya berbeda silahkan sesuaikan di bagian “2 to 10” pada script di atas, misal range di LAN anda 192.168.2.100-192.168.2.115, maka rubah lah menjadi “100 to 115”.
jika anda ingin menambahkan untuk limit youtube, anda bisa lihat pada postingancara limit bandwidth video youtube di mikrotik. pastikan menambahkan nya nanti di paling atas untuk urutan queue nya.
Seperti ini hasil dari simple queue yang sudah kita setting mikrotik dengan indihome:

Demikian lah cara sederhana setting mikrotik dengan indihome fiber, dengan hanya kita melakukan limit bandwidth tiap komputer menggunakan mikrotik seperti diatas maka kita setidaknya sudah melakukan hal yang akan mengulur waktu dari yang biasa nya sudah 1 minggu kenapa FUP sekarang mungkin bisa 2-3 mingguan. Semoga tutorial sederhana konfigurasi mikrotik ini bisa membantu pembaca semua nya.
Tutorial ini memang sengaja di tunjukkan kepada pengguna mikrotik yang masih belum tau cara konfigurasi seperti apa.
Terimakasih atas kunjungan anda, jangan lupa ber komentar di bawah ini jika anda mempunyai pertanyaan seputar artikel mikrotik dengan modem indihome di atas, saran dan kritik jangan lupa. mohon maaf bila DSI salah dalam penulisan kata-kata maupun script di atas, baik sengaja atau pun tidak.
Salam Sukses Selalu..


 Selanjutnya kita tandai paket icmp yang mengarah ke client dan diberi nama icmp, berikut capturenya.
Selanjutnya kita tandai paket icmp yang mengarah ke client dan diberi nama icmp, berikut capturenya.